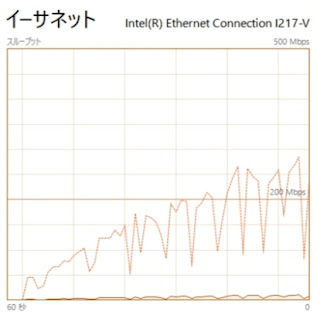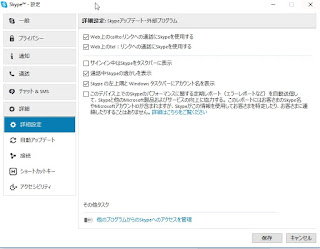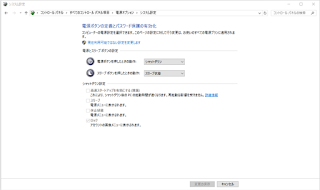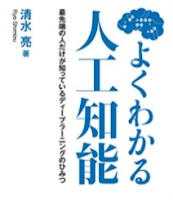Minecraft Linux サーバを建てる
前提 Linuxのサーバが建っていること。 そこそこコマンドの意味がわかること。 手順 1. javaをインストールする。 centos7なら yum search java で探して yum install なにがし。 他は、手元にないのでわからないです。 apt-get にあるのかrpmでいれるとかさがしてください。 2. minecraft用のフォルダを作る。 mkdir /var/minecraft 3. 使いたいサーバ用のインストーラを公式かforgeから落としてくる。 クライアントで落としてきてもいいし、ここはお任せ。 4. インストールする java -jar [落としてきたインストーラ].jar nogui --installServer 5. eula.txt を書き換える vi eula.txt でファイル内にある false を TRUE へ書き換え。 6. 起動する java -Xms1G -Xmx2G -jar [サーバ用].jar ※ ここでいうサーバ用は、 公式版なら ダウンロードしてきたもの forgeなら universal のついているもの ※ メモリの最小と最大を設定しています。 ここまででサーバ本体が起動しているので、あとは設定したり modを入れたりご自由に。